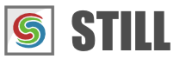STILL - Reference Manual
Contents
User interface
Effects
- Adjust
- Enhance
- Blurs
- Photo effects
- Artistic effects
- Edge effects
- Distortion effects
- Light and shadows
- Masks
- Borders
Area effects
Graphic objects
Editing images
Applying effects
Making collages
Presets
Importing
Exporting
Installation
More help
Parameters Panel
The Parameters panel is where you adjust the properties of the effects of an image or a sequence of images. The parameters panel has three tabs: Canvas properties, Controls and Object parameters.
Updating the Parameters panel
The Parameters panel displays the parameters for the currently selected image or sequence. Clicking on an image or the header of the Thumbnails browser will update the Parameters panel.
Canvas properties
In STILL the Canvas is the drawing surface onto which all the objects will be painted. The resulting image after rendering will have the dimensions and the background color of the canvas.
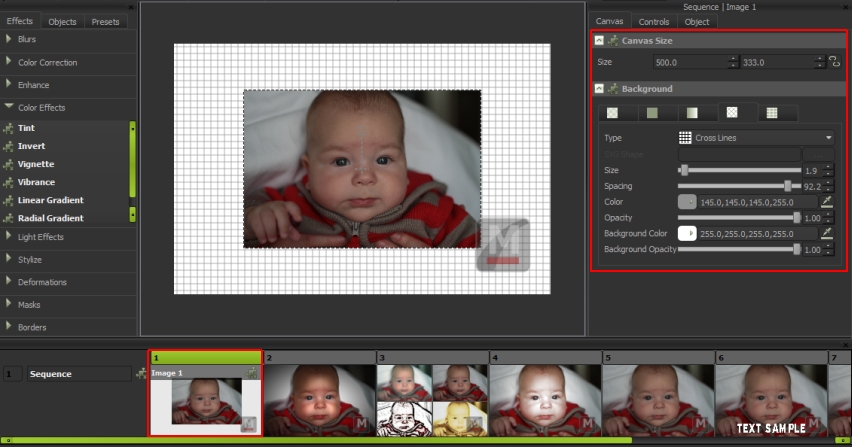
Canvas size: Allows you to change the size of the canvas in pixels.
Background: Allows you set the opacity and the fill of the background.
Transparent: No background.
Solid Color: Solid color background.
Gradient: Background with a linear or radial two color gradient.
Pattern: Canvas filled with predefined pattern (square dots, round dots, horizontal lines, vertical lines, cross lines, diagonal left, diagonal right, diagonal cross) or with a custom shape pattern from file.
Texture: Fill canvas with a texture loaded from an image file. The texture image can be painted as tiles or resized to fit/stretch to the canvas's dimensions.
Controls
The Controls section displays the effects and objects that have been applied to the image in the order they have been added. Every effect or object in the list has its own editor that allows you to control it individually.
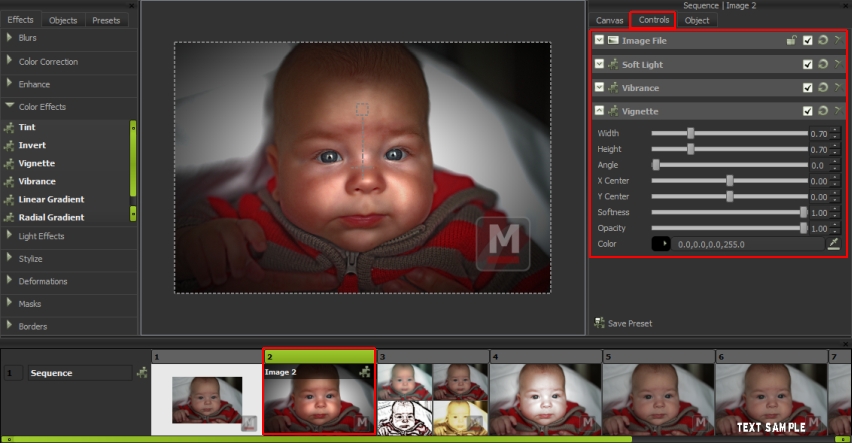
Controlling the effect
 |
Expand/collapse: The expand/collapse button shows/hides the details of the effect. |
 |
Lock/Unlock effect Locking an effect will make it unselectable and non-editable in the Viewer. By default all effects are unlocked. |
 |
Enable/disable effect Disabling an effect will exclude it from rendering. Disabled objects will be not be visible in the Viewer. By default all effects are enabled. |
 |
Reset to default This action will reset all the effect parameters to their initial values. |
 |
Remove effect Removes the effect from the chain |
Changing order
Effects are applied to the image in the order they have been added. If you want to change it, grab the effect editor header by holding the left mouse button pressed, drag and drop it before or after another effect. The new location of the effect is highlighted while dragging.
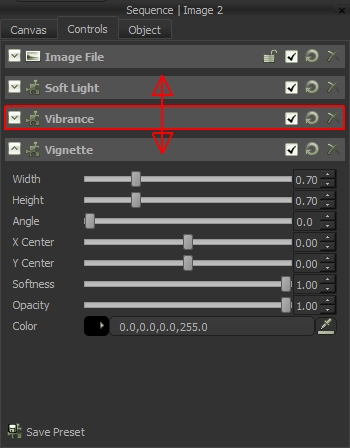
Object parameters
The Object tab shows the parameter editor of the currently selected object. The Object editor also allows you to see and edit the effects applied to the selected object.
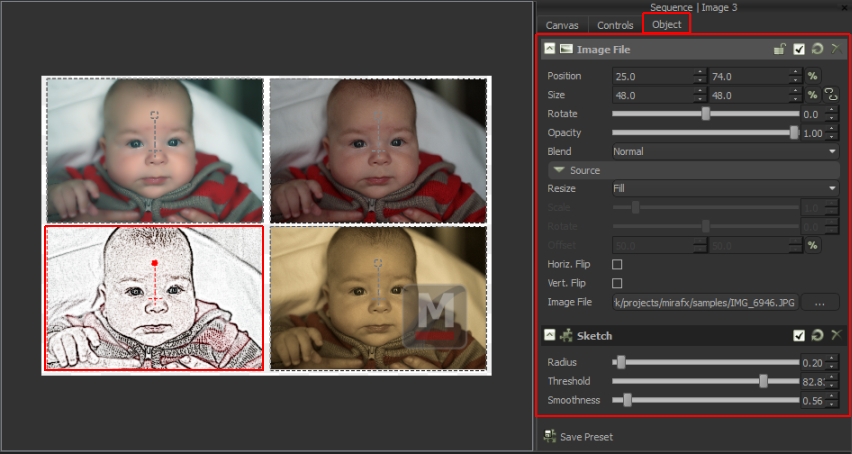
Changing parameter values
Changing the value of a parameter will re-apply the effects chain and will update the resulting image in the Viewer.
The parameter controls can be of one of the following types:
Slider: A slider allows you to decrease or increase the value by moving the slider's handle to left or to right, respectively.
Numerical value: Allows you to either type in a number followed by Enter or to increment/decrement the existing value using the up and down arrows.
Text value: Allows you enter a simple text with no formatting.
Text editor: Allows you type or paste formatted text (see Text object form more details).
Checkbox: Specifies a yes / no value.
Choice list: Allows you select a value from a list.
Color control: Allows you select a color either as an Red, Green, Blue triplet or using the Hue, Saturation, Value dial (click the color button if you want to show/hide the HSV color dial). In some effects the color control also has an eye dropper tool that allows you to pick a color from the working area of the Viewer.
Position: A position control allows you to enter absolute X and Y coordinates in pixels or a percentage relative to the size of the canvas (if the % button is checked).
Size: A size control has two values, Width and Height, that can be expressed either in pixels or as a percentage of the canvas size (if the % button is checked). The size parameter will preserve the aspect ratio if the button with a link sign is checked.
File or folder: Allows you to specify a file path. By clicking the ... button a File Dialog will open allowing you to browse your computer disks and select a file or folder.