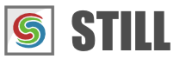STILL - Reference Manual
Contents
User interface
Effects
- Adjust
- Enhance
- Blurs
- Photo effects
- Artistic effects
- Edge effects
- Distortion effects
- Light and shadows
- Masks
- Borders
Area effects
Graphic objects
Editing images
Applying effects
Making collages
Presets
Importing
Exporting
Installation
More help
Exporting
STILL can export a sequence of images as individual image files or as a PDF document.
Exporting image files
Click the Export Image Sequence to activate the Export Image Sequence dialog box.

Select the image range you want to export, an output directory, a file naming method, an output file format and click [Ok].
Optionally you can resize the output images to new dimensions by setting the resizing method, the dimensions or the scale.
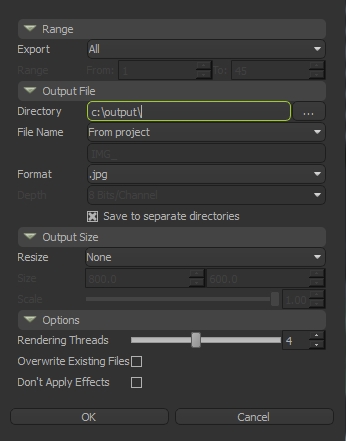
Range
Export: Selects the images from the sequence that need to be exported:
All: all images in the sequence
Current: exports only the currently selected image
Custom: specifies a range of pages to be exported.
Output File
Directory: Selects the output directory where the sequence of images will be saved.
File Name Selects the naming method of the output files:
Custom name: Allows you to specify a custom file name. STILL will append the index of the image for each output file (Image#1.png).
From project: Uses the names visible in the header of the Thumbnails browser.
From media: Uses the original media file names.
Format Select the format of the output files:
Portable Network Graphics (.png)
JPEG (jpg)
Windows Bitmap (bmp)
Tagged Image File Format (tif)
Portable Pixmap (ppm)
Select Save to separate directories if you want to create separate output directories for each image that contains Directory objects.
Output Size
By selecting a Resize method STILL will automatically scale the image up or down in order to fit the specified dimensions.
Scale: Use the Scale parameter to specify a custom scale.
Fit: The image is automatically scaled to fit inside the rectangle of the specified size. All the output images will have the same size. Transparent or black bands may be visible on the sides. The aspect ratio is preserved.
Fit Exact: The image is automatically scaled to fit inside the rectangle of the specified size. Output images will not have the same size. No lateral bands are added. The aspect ratio is preserved.
Stretch: The image is automatically stretched to fit the specified dimensions. The aspect ratio is not preserved.
Fill: The image is automatically scaled and cropped to fill a rectangle of the specified size. The aspect ratio is preserved.
Options
Check the Don't Apply Effects checkbox if you want to export images without any filter or object effect applied. Note that cropping, scaling and rotation as well as compositing with media objects (image, text and vector files) will be applied.
If the Overwrite Existing Files checkbox is checked STILL will overwrite the existing files. Otherwise a copy number is appended at the end of the file name (Image1, Image2, ...).
Exporting to PDF
STILL allows you to export the sequence of images to a PDF document, one image per page.

Text and vector objects that are not merged with the background image are rendered as vector graphics. When a PDF document is scaled or printed to different resolutions the overlay objects will preserve their quality.
Select File > Export To PDF or click the Export To PDF tool button. A dialog box will open allowing you to select the page range you
want to export, the output PDF file, scaling method, page orientation and page margins.
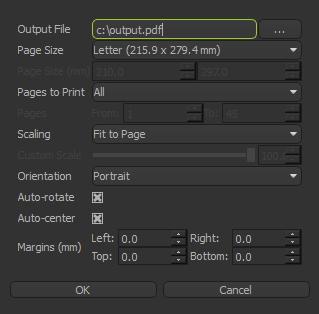
Output File
Selects the output PDF file. If a file with the same name exists it will be overwritten.
Page Size
Specifies the page dimensions by choosing from a list or enter a custom size in millimeters.
Pages to Print
Selects the images from the sequence that need to be exported as pages:
All: all images in the sequence
Current: exports only the currently selected image
Custom: specifies a range of pages to be exported.
Scaling
Selects how the images should be resized to fit the page dimensions:
Custom Scale: Allows you to specify a scale as a percentage of the page size.
Fit to Page: The image is automatically scaled to fit inside the page rectangle. The aspect ratio is preserved.
Stretch to Page: The image is automatically stretched to fit inside the page rectangle. The aspect ratio is not preserved.
Fill to Page: The image is automatically scaled and cropped to fill the entire page. The aspect ratio is preserved.
Orientation
Selects the page orientation (Portrait or Landscape).
If Auto-rotate is checked, images will be rotated to match the selected page orientation.
If Auto-center is checked, images will be positioned at the center of the page.
Margins
Specifies the page margins in millimeters.