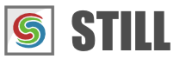STILL - Reference Manual
Contents
User interface
Effects
- Adjust
- Enhance
- Blurs
- Photo effects
- Artistic effects
- Edge effects
- Distortion effects
- Light and shadows
- Masks
- Borders
Area effects
Graphic objects
Editing images
Applying effects
Making collages
Presets
Importing
Exporting
Installation
More help
Editing images
This sections explains how to crop, straighten and flip an image.
STILL allows you to zoom, pan, rotate and flip and image inside its bounding rectangle in a non-destructive manner. Images can be edited inside the Viewer or using the parameter editor in the Object tab.
Note that zooming and rotating refers to the image and not the object's bounding rectangle. If you want to change the dimension of the object that contains the image use the corner control points or the Size parameter editor.
Select the image you want to adjust by clicking on it in the Viewer and perform a task in the following list:
Cropping images
In STILL, cropping an image can be achieved manually - through a combination of Scale and Pan actions or automatically by using one of the available resizing modes.
Manual cropping
Scaling (zooming): Hold
Shift+Mouse Wheelto zoom the image in or out (from 0 to 10 times). It is also possible to scale the image by changing the Scale parameter in the Object tab in the parameters panel. Note that this task is only active when Manual resizing mode is selected.Panning: Hold
Shift+Mouse Move. Offsets the image horizontaly and verticaly from the center of the object.
Automatic cropping
To automatically crop an image go to the parameters editor in the Object tab and locate the Resize parameter. Select one of the automatic resizing methods that fits your needs.
Automatic crop will scale the image up or down in order to fit inside the object's bounding rectangle. Resizing methods:
Fit: The image is automatically scaled to fit both the object's dimensions. The aspect ratio is preserved.
Stretch: The image is automatically stretched to fit both the object's dimensions. The aspect ratio is not preserved.
Fill: The image is automatically scaled and cropped to fill the object's rectangle. The aspect ratio is preserved.
Rotating images
An image can be rotated inside he Viewer by holding Shift + Ctrl and scrolling the Mouse Wheel up or down. This will change the angle
of rotation around the center of the image. The angle of rotation can also be changed from the Object tab in the parameters panel.
Note that after rotating or scaling it, the size the image may be larger than the original. The portions of the image outside the bounding rectangle will be clipped.
Straightening images
Straightening an image can be achieved through a combination of Rotate and Zoom actions.
Scaling (zooming): Hold
Shift+Mouse Wheel. Scales the image up or down (from 0 to 10 times). It is also possible to scale (zoom in / zoom out) the image by changing the Scale parameter in the Object tab in the parameters panel. This task is only active when Manual resizing mode is selected.Rotating: Hold
Shift+Ctrl+Mouse Wheel. Changes the angle of rotation around the center of the image. It is also possible to rotate the image by changing the Rotate parameter in the Object tab in the parameters panel.
Flipping images
Images can be flipped horizontally or vertically from the parameters panel.
Tick the Vert. Flip checkbox to flip the image vertically.
Tick the Horiz. Flip checkbox to flip the image horizontally.