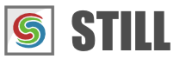STILL - Reference Manual
Contents
User interface
Effects
- Adjust
- Enhance
- Blurs
- Photo effects
- Artistic effects
- Edge effects
- Distortion effects
- Light and shadows
- Masks
- Borders
Area effects
Graphic objects
Editing images
Applying effects
Making collages
Presets
Importing
Exporting
Installation
More help
Making collages
STILL allows you to compose new images from other graphic media. You can combine image objects, image directories, vector files (SVG), shapes and text.
Summary of features
- Combine image files, image directories, vector files (SVG), shapes and text.
- Select from a range of blending modes: Normal, Add, Difference, Multiply, Screen, Overlay, Lighten, Darken, Soft Light, Hard Light.
- Add effects and borders to the photos in the collage.
- Remove green screen background from collated images.
- Save and re-use collages as templates.
- Add images, cliparts, shapes and text to a batch of images.
Creating new images
STILL lets you create new images of desired dimensions and background that you can use as a surface to paint on (insert images, vector files, shapes and text).

Select File > New Image or click the New Image tool button. A dialog box
will open allowing you to to choose a predefined size or a custom size, the opacity
of the image and the background fill color, gradient, pattern or texture.
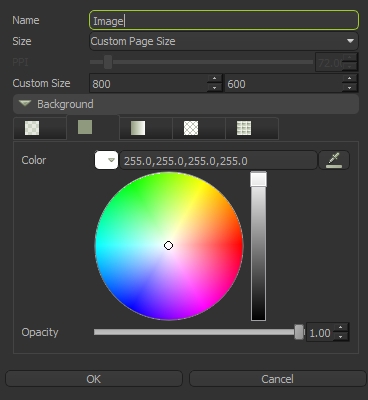
All these parameters can be changed after the image is created. Refer to Parameters Panel > Canvas Properties for more information.
When you select a predefined size from the list you must also specify the resolution in PPI (pixels per inch) of the image.
The resolution affects the actual size (in pixels) of the image. Usual values are 72ppi for computer monitors (web) and 240ppi for printing. Working with resolutions superior to 300ppi can produce very large images that can affect the performance of your system or cause printer memory overflows.
Adding graphic objects to the collage
Once the canvas is created you can start adding graphic objects to it. Drag the object you want to insert from the Objects tab in the Toolbox and drop it on the viewer.
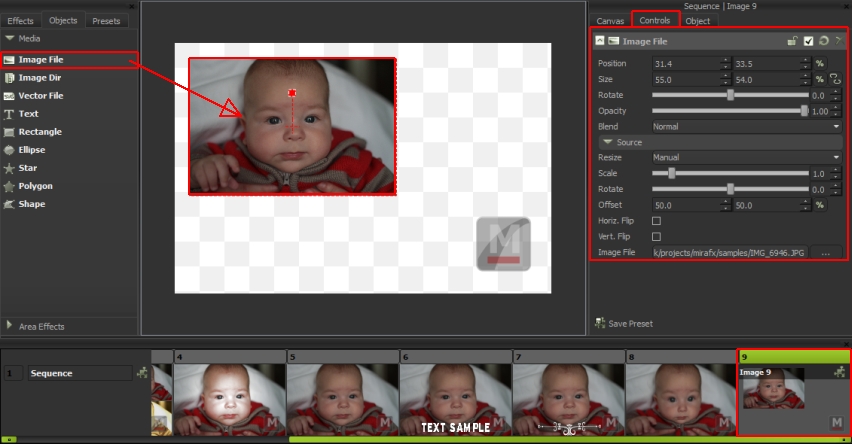
Once an object is added, it becomes visible inside the Viewer as a
rectangular box that can be moved or resized to the desired dimensions. The source image file, clipart, shape
or directory of the object can be set in the Object tab inside the parameters panel.
Refer to the Editing objects inside the viewer to find out how to visually edit objects. Other object properties such as blending mode, opacity and rotation angle can be changed from the parameters panel.
Making collages in batch
This sections explains how to automatically paint an image, clipart, shape or text onto multiple images at once.
Drag the effect from the Effects tab in the Toolbox and drop it over the Batch header of the Thumbnails browser. Adding a graphic object to a batch will make it visible in all the images in that sequence. Changing the properties of a batch object will affect all these images.
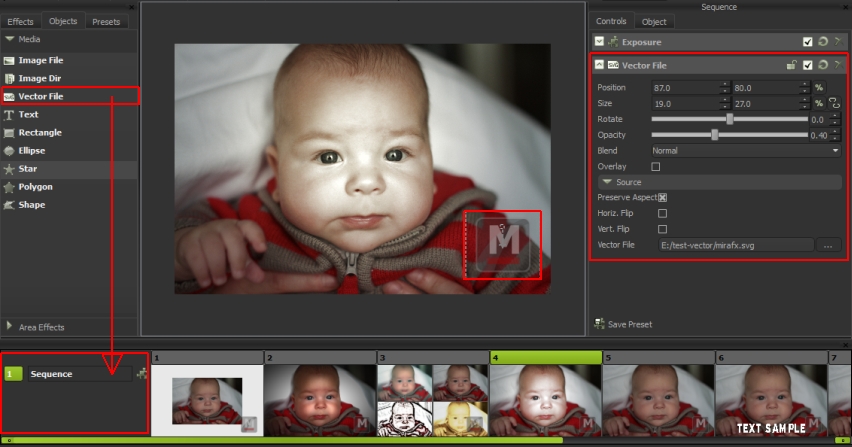
Note that Batch objects are rendered after image effects.