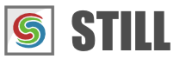STILL - Reference Manual
Contents
User interface
Effects
- Adjust
- Enhance
- Blurs
- Photo effects
- Artistic effects
- Edge effects
- Distortion effects
- Light and shadows
- Masks
- Borders
Area effects
Graphic objects
Editing images
Applying effects
Making collages
Presets
Importing
Exporting
Installation
More help
Thumbnails browser
The Thumbnails browser is where you can browse and select the images that you want to work on. It also allows you to quickly insert objects and apply effects to an image or to a batch of images.
When you start a new project the Thumbnails browser is visible at the bottom of the screen. You can start importing or
creating new media by selecting Import Image or New Image from the menu. The imported images will be visible as
thumbnails in the Thumbnails browser.
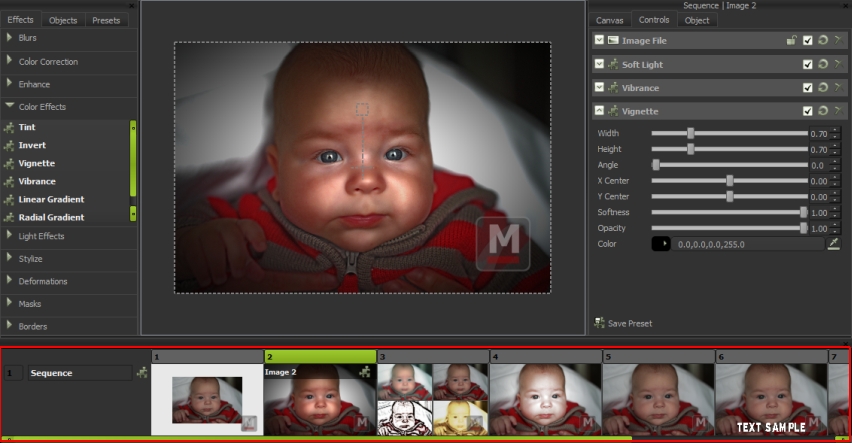
Navigating the Thumbnails browser
Project images are displayed as a horizontal list which can be navigated by dragging the bottom scroll bar from left to right.
Selecting an image
When you click on a thumbnail from the list, STILL will make that image the current selection. The thumbnail background and header will be highlighted and the Viewer and Parameters panel will be updated.
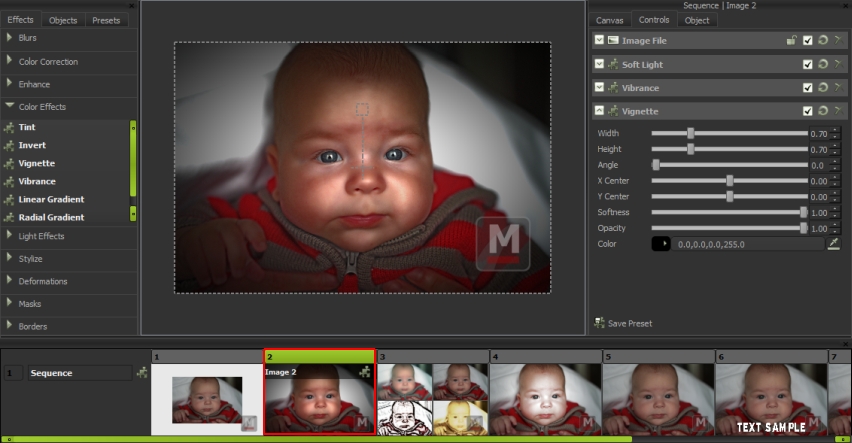
Selecting the Batch header
Selecting the Batch header allows you view and edit the effects and objects that are applied to the entire sequence.
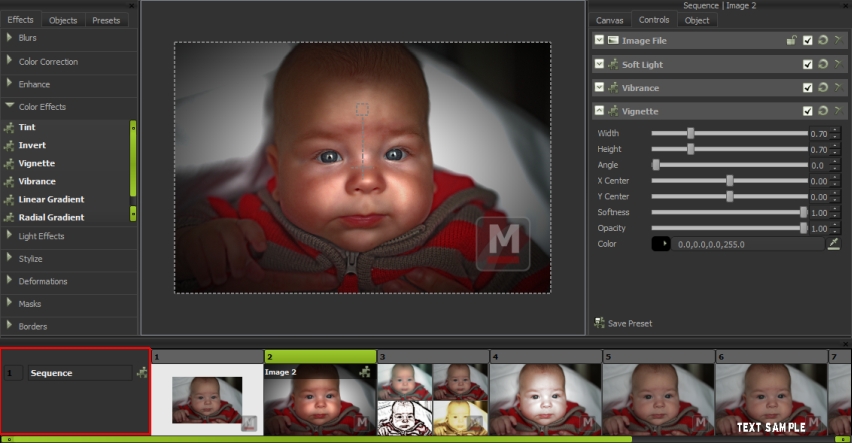
Selecting the Batch header does not update the Viewer which will continue displaying the currently selected image. This lets you see how the batch effects affects that image while adjusting parameters.
Thumbnails browser's popup menu
The Thumbnails browser actions can be accessed by right clicking on an image thumbnail. This will allow you to add an effect or a preset to the selected image or to perform one of the following actions:
Cut (Ctrl+X): Remove the image from the sequence and put it onto the clipboard
Copy (Ctrl+C): Put a copy of the image onto the clipboard. The copy will preserve all the parameter values of the original as well as the effects.
Paste (Ctrl+V): Paste the image found on the clipboard after the currently selected image.
Duplicate (Ctrl+D): Create a copy of the image and inserts it after the currently selected image
Rename (F2): Change the name of the image.
Delete (Del): Remove an image from the sequence.
Effects: Select and apply an effect to the the image.
Presets: Select and apply a preset or collage template to the the image.
Moving and reordering
Images are stored in the order they have been added. Once you've added more images you can reorder them be dragging the image header to left and right. This will affect the order of the pages when exporting to a PDF file.
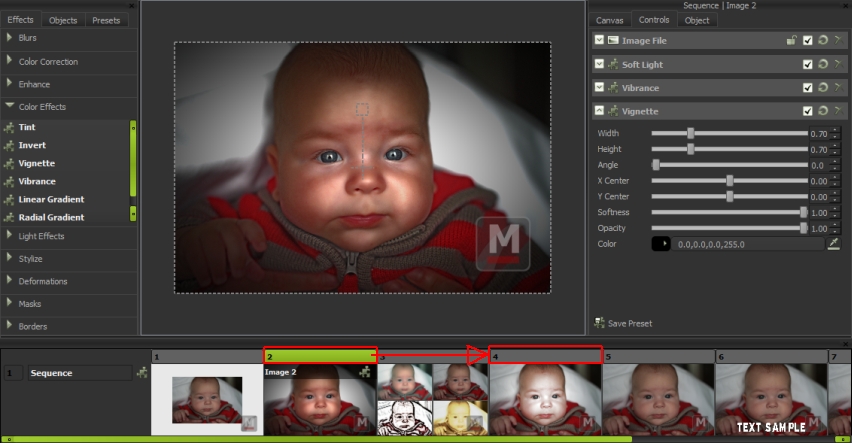
Adding image effects
Image effects and effect presets can be added to the selected image either by dragging and dropping the effect from the Toolbox as described in the Toolbox panel section of the manual or by right clicking the selected image and choosing the desired effect from the popup menu.
Effects properties can be edited inside the Parameters panel > Controls tab. Refer to the Using effects
section to find out more about how to apply and control effects.
Adding batch effects
As described in Toolbox Panel section of this document, effects can also be added to a sequence of images in batch. Right click the batch header found to the left of the Thumbnails browser and choose the desired effect from the context menu or drag the effect from the effects toolbox onto the Batch header.
Batch effects (effects and objects) will be applied during rendering to all the images in that sequence and changing their parameters values will affect all these images.
Refer to Adding an effect to the image sequence for more details.